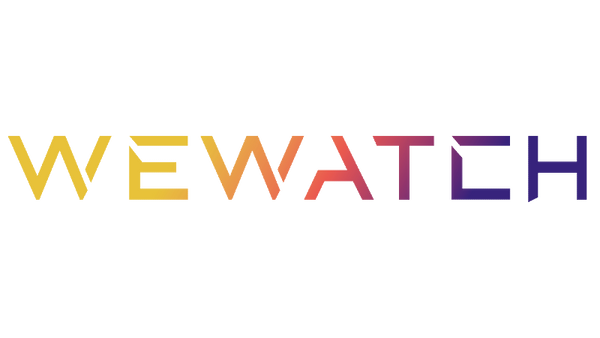Introduction
Whether it's for a work presentation or watching a movie, there are many reasons to connect an Apple MacBook to a projector. It may not seem easy initially, but it's very simple with the right knowledge and equipment. Let's break down the steps on how to connect a projector to a MacBook.
How Do I Get My MacBook to Show on a Projector?

Several input methods can be used to get a MacBook's screen to appear on a computer. Some of these involve using cables to connect the MacBook to a projector; others use WiFi or Bluetooth for wireless connections.
- Connect using HDMI
To connect a projector like WeWatch V50G Projector using HDMI, you first need to connect one end of the HDMI cable to your MacBook and the other to your projector. The projector will usually connect and display the screen's contents automatically. In some cases, you will need to press the "input" button on the device and to HDMI.
There are three display options: mirror, extend, and projector only. “Mirror” shows the same display on both the laptop screen and the projector. “Extend” allows you to use the projector as an extra display, allowing you to show movies or presentations on the screen without showing your desktop. Finally, "Projector only" turns off the laptop's screen and uses the projector image as the main display.
However, not all MacBooks have an HDMI port. If your unit doesn’t have one, you must purchase a separate adaptor.
- Connect using USB
For this type of connection, you will need a USB to USB-C cable. USB-C end is going to be connected to the MacBook. After putting the cables into the correct ports in their respective devices, you'll want to make sure the input to set to "USB". It should load within a few seconds.
- Connect Wirelessly through Bluetooth or WiFi
Some projector models allow you to connect wirelessly through Bluetooth or WiFi connection, such as the V53S Projector. To do this, you first need to open either the AirPlay app or a similar program on the projector.
Go to the menu and click on "screen mirroring" button. Look for your projector name. Click on it and within seconds, your MacBook screen will be displayed on the projector screen.
Unfortunately, the Bluetooth standard does not support streaming video, so it cannot be used to mirror screens.
FAQs
- Why is my MacBook Pro not connecting to a projector?
There are a few reasons that it might not connect right away. First, check to see if the cables are all connected firmly. Next, if you're connecting wirelessly, check to see if screen mirroring is on in the menu found in the top-right corner by the date and time. For wired connections, go to settings and check the "Displays" tab to see if anything other than "Built-In Display" is listed. If it isn't, try the process over. You'll also want to check the projector's input to see if it's set to HDMI, USB, or whichever connection you're using.
- How do I screen mirror on my MacBook?
To screen mirror, look in the top-righthand corner of the screen, immediately to the left of the time and date. The icon looks like two buttons on top of one another, the white one on top switched to the left and the black one underneath set to the right. Clicking the "Screen Mirroring" button on the right-hand side will bring up a list of options. Your projector, Apple TV, or other device should be listed. Click on it to start the mirror.
- What is the shortcut key to connect Mac to a projector?
To easily connect a Mac to a projector, press the Apple/command key and F1 to access the projector display options menu.
Conclusion
Although it may seem difficult at first, with the right knowledge it can be quick and easy to connect a MacBook to a projector. The process is made even easier with a projector by WeWatch, a worldwide leader in projection technology. Check out our range of WeWatch projectors today!